Cara Instal Windows XP di VMware Player
Pertama-tama buka VMware Player dan klik Player, pilih File>New Virtual Machine atau setelah VMware Player terbuka tekan Ctrl+N.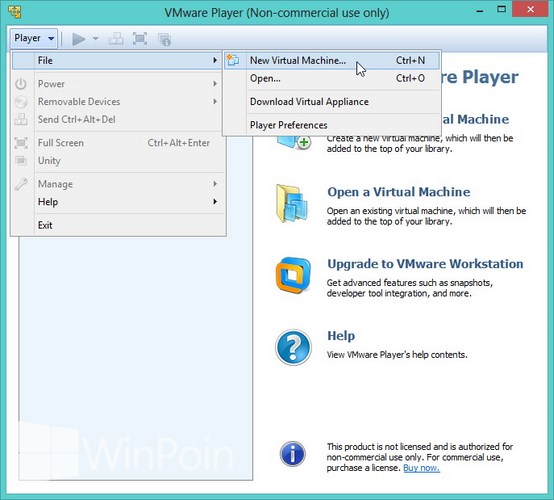
Kemudian akan terbuka window New Virtual Machine Wizard, disini ada 3 cara untuk menginstal Windows XP di VMware Player yaitu:
- Installer disc – Cara ini kamu dapat menginstall Windows XP dengan menggunakan CD dari installer Windows XP.
- Installer disc image file (ISO) – Cara ini kamu dapat menginstall Windows XP dengan menggunakan file ISO dari CD installer Windows XP.
- I will install the operating system later – Cara ini kamu dapat menginstall Windows XP dengan memasukkan filenya nanti dari setting atau saat booting dari VMware Player.
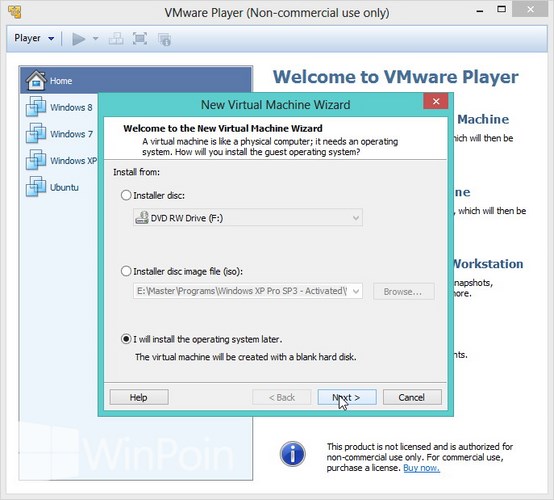
Setelah kamu memilih klik Next, kemudian pilih system operasi yang akan kamu install dan jangan lupa sertakan pilihan kamu dalam version dan klik Next.
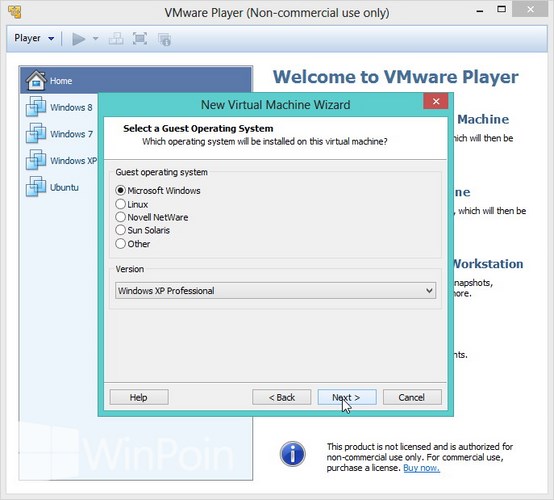
Lalu beri nama untuk komputer virtual kamu dan pilih tempat dimana kamu akan menyimpan file komputer virtual kamu, klik Next jika sudah.
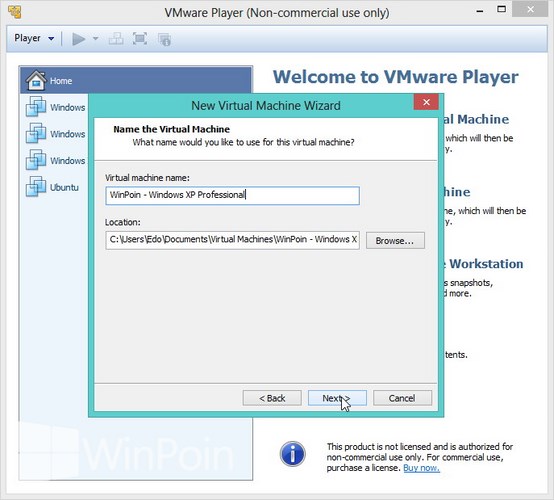
Setelah itu kamu akan disuruh untuk mengatur besar hardisk untuk virtual kamu, disini ada dua pilihan:
- Store virtual disk as single file – Dengan opsi ini kamu akan menyimpan data komputer virtual kamu di satu file yang akan banyak memakan hardisk namun di satu file saja.
- Split virtual disk into multiple files – Dengan opsi ini kamu akan menyimpan data komputer virtual kamu di banyak file yang tidak akan banyak memakan ruang hardisk.
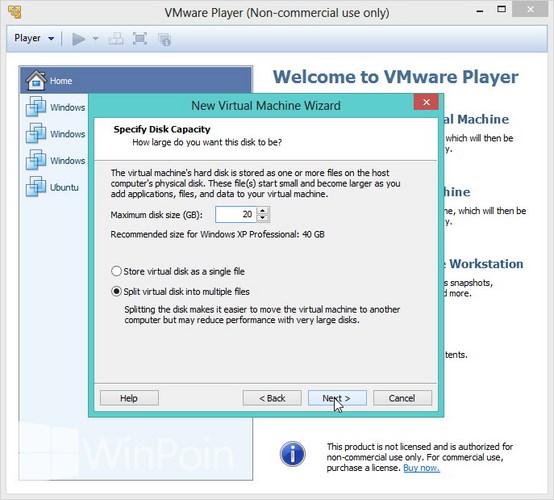
Setelah menentukan besar hardisk klik Next, disini kamu bisa mengatur spesifikasi hardware untuk komputer virtual kamu klik Customize Hardware. Atau jika kamu tidak ingin mengaturnya kamu bisa mengklik Finish.
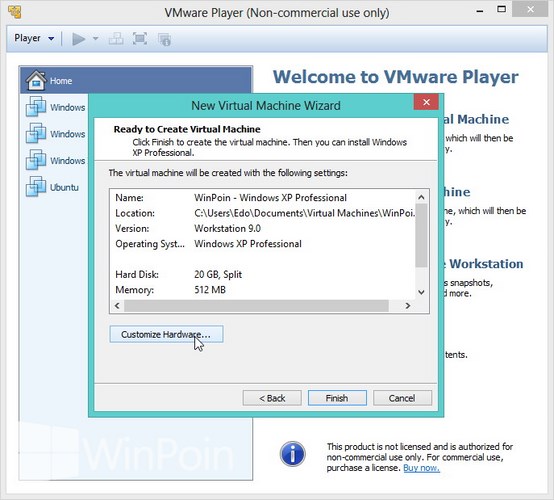
Kalau kamu mengatur hardware, disini kamu bisa mengatur RAM, Processor, CD/DVD, Floppy, Network Adapter, USB Controller, Sound Card, Printer dan Display. Semua ini tergantung dari spesifikasi komputer asli kamu.
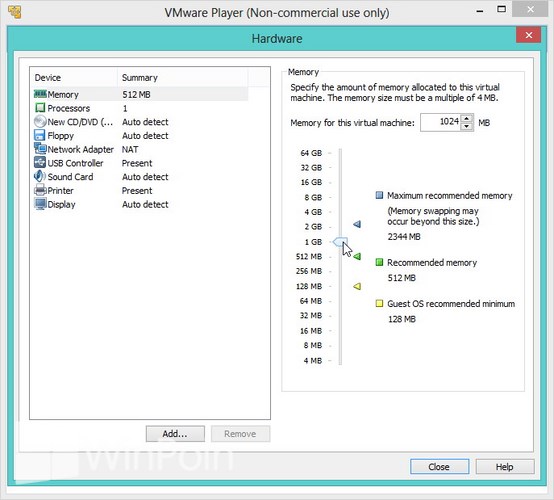
Jika sudah mengatur spesifikasi hardware klik Finish.
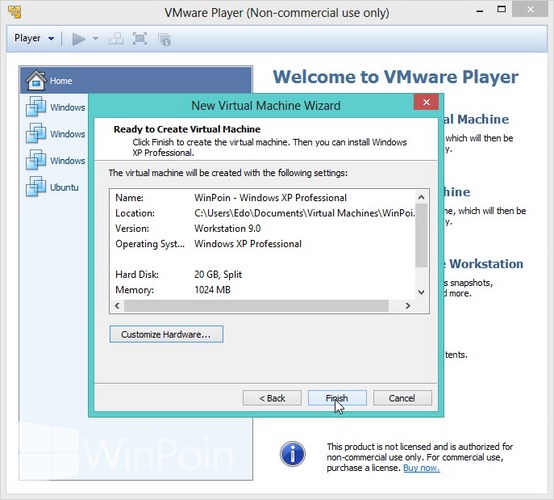
Sekarang WinPoin tinggal menunjukkan cara install Windows XP di VMware Player dengan mengklik Play virtual Machine. VMware akan berjalan dan booting, sekarang kamu tinggal menginstall Windows XP seperti biasa.
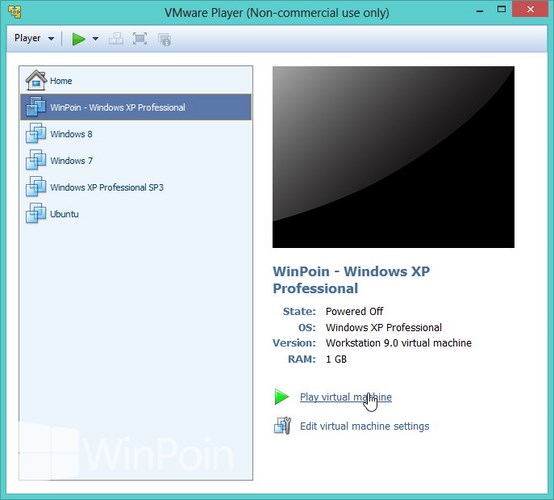
Kalau kamu menggunakan opsi I will install the operating system later, pada setting spesifikasi hardware komputer virtual tadi klik CD/DVD dan masukkan file ISO Image dan klik OK. Kemudian jalankan komputer virtual yang kamu buat.
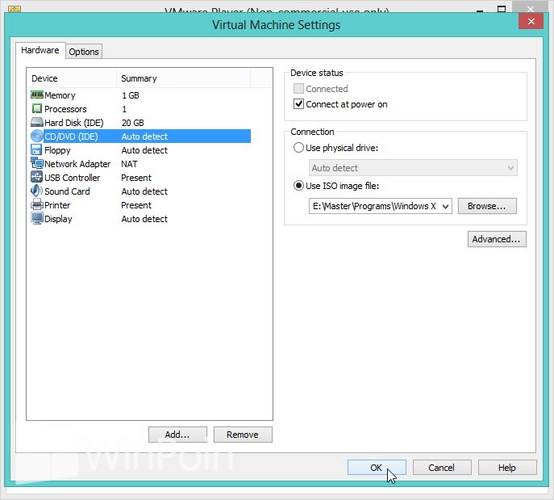
Ohh ya letak file komputer virtual yang kamu buat dengan VMware Player bertempat dengan alamat seperti di bawah ini:
Sumber : http://winpoin.com/cara-instal-windows-xp-di-vmware-player-lengkap-dengan-gambar/

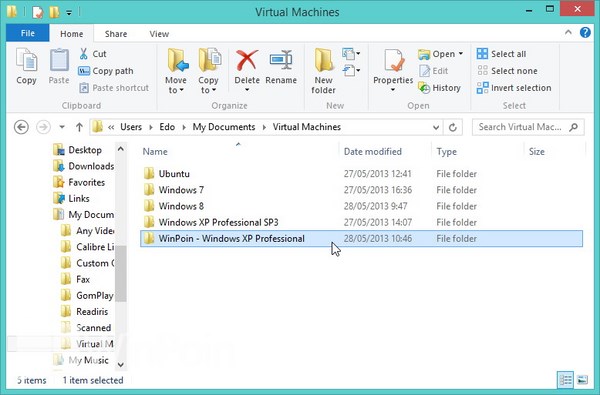






0 comments:
Post a Comment